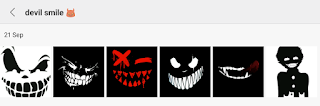Editor Keren - Pada tutorial edting foto kali ini Editor Keren akan
membagikan cara edit foto devil shadow di PicsArt seperti filter pada aplikasi
Instagram.
Caranya seperti biasa sangat mudah, dan bagi kamu untuk pemula dalam
penggunaan aplikasi PicsArt ini pun jika menyimak tutorial cara edit foto
devil shadow di PicsArt ini sampai habis pasti langsung paham dan sudah bisa
edit devil shadow filter Instagram.
Dengan mengedit devil shadow filter Instagram di aplikasi PicsArt tentu banyak
kelebihan yang bisa kita lakukan, seperti kita bisa menambahkan stiker, efek,
text dan lainnya. Atau mungkin ingin membuat dengan format PNG pun bisa dan
bisa digunakan untuk aplikasi editing video seperti Alight Motion, Capcut dan
sejenisnya.
Oke tanpa basa-basi panjang lebar lagi, langsung saja pada topik utama
pembahasan kita kali ini yaitu Tutorial cara edit foto devil shadow di PicsArt
seperti devil shadow filter Instagram.
Let's go!
Tutorial Cara Edit Foto Devil Shadow di PicsArt
1. Persiapkan Foto & Gambar Mulut Devil
Oke cara edit foto devil di PicsArt yang pertama yaitu kalian siapkan terlebih
dahulu foto selfi kalian atau foto yang akan di edit untuk menjadi devil
shadow.
Contohnya disini saya menggunakan foto seperti diatas yang nantinya akan saya ubah menjadi png terlebih dahulu.
Setelah itu silahkan siapkan foto untuk mulut atau ekspresi dari devil. Kalian
bisa mendownload gambar nya dibawah ini. Saya sudah menyiapkannya yang
nantinya bisa kalian pakai di devil shadow kalian.
Atau kalian juga bisa langsung menggunakan ekspresi devil shadow yanh sudah
disediakan dari aplikasi PicsArt itu sendiri. Namun disini saya ingin terlihat
sedikit berbeda dari kebanyakan editan.
2. Buka Aplikasi PicsArt
Oke jika sudah disiapkan, langsung saja buka aplikasi PicsArt kalian, dan
seperti biasa tap tanda + untuk langsung memulai
Kemudian pilih foto selfi kalian terlebih dahulu, dimana kita akan menghapus
background nya. Atau jika tidak ingin ribet, kalian bisa menghapus background
otomatis di situs
remove.bg
Setelah background terhapus, lalu simpan foto di galeri.
3. Buat Projek Baru
Buka kembali beranda PicsArt, lalu 'Pilih Kanvas' dan pilih ukuran yang kalian inginkan. Jika contohnya disini saya menggunakan 1:1 untuk Instagram. Lalu pada background pilih warna putih saja dan tap panah dipojok kanan atas yang kearah kanan.
Setelah itu ganti background warna putih menjadi warna background yang kalian
inginkan. Contohnya disini saya menggunakan background warna ungu.
Caranya; tap 'Layer', pilih background putihnya, lalu tap ikon gambar cat, kemudian pilih warna yang kalian inginkan. Jika warna background sudah berubah, tap ceklis dipojok kanan atas, lalu pilih 'Edit Gambar'
4. Masukan Foto, Stiker dan Gambar
Masukan Foto yang sudah kalian hapus Background sebelumnya, lalu atur ukuran
sesuai keinginan.
Masukan Stiker / Gambar Mulut
Jika sudah pas, masukan kembali gambar dari mulut iblis itu sendiri yang sudah
kalian download sebelumnya yang diatas tadi.
Atau kalian bisa mencarinya sendiri dari stiker PicsArt nya dengan kata kunci
#VampireMouth atau #VampireSmile dan terapkan di daerah mulut
foto kalian. Agar sesuai kurangi opasitas dari gambar atau stiker lalu
kembalikan jika sudah pas.
Tambahkan Stiker Tanduk
Jika sudah masukan atau tambah stiker tanduk devil berwarna hitam dari menu
stiker PicsArt dengan menuliskan kata kunci #DevilHorn
Sesuaikan stiker tanduk devil dengan bentuk kepala dari foto kalian.
Tambahkan Stiker Kanji Japanese
Lakukan poin ini sama seperti poin diatas. Dan sesuaikan ukuran serta letak
stiker yang ingin kalian terapkan. Kalian bisa mencari stiker dengan kata
kunci #KanjiJapanese
Tambahkan Stiker Ekor Devil
Lakukan poin ini sama seperti poin diatas bisa mencari stiker dengan kata
kunci #DevilTail kemudian kalian bisa mengubah warna ekor dengan efek
hitam putih. Dan sesuaikan ukuran serta letak stiker yang ingin kalian
terapkan.
Tambahkan Stiker Asap / Black Smoke
Lakukan poin ini sama seperti poin diatas. Dan sesuaikan ukuran serta letak
stiker yang ingin kalian terapkan. Atau kalian bisa menambahkan stiker-stiker
keren lainnya dengan tema serba dark dan lain-lain.
5. Efek Warna Hitam Putih
Jika semua stiker sudah dipasang, baru lah saat ini kalian hitam kan foto
objek atau foto kalian. Caranya tap gambar foto kalian, lalu pilih 'fx' pada menu.
Di menu fx, pilih 'Warna' lalu pilih efek 'Hitam & Putih' kemudian turunkan ukuran efek hingga 0 alias hitam total. Jika sudah, tap saja ceklis.
6. Selesai
Oke disini semuanya sudah selesai. Jika sudah tidak ada tambahan lagi, kita
bisa langsung men ceklis nya saja. Lalu mengatur efek keseluruhan dari gambar
hasil editan kita.
Contohnya disini saya menggunakan dua efek, yaitu efek 'Glitch' dan 'Noise' kedua efek tersebut saya setting ukuran default.
And then, 'Save'
Penutup
Nah itu dia tutorial cara edit foto devil shadow di PicsArt seperti filter
devil shadow di Instagram. Semoga keren dan cadas.
Jika kamu belum mengerti, kamu bisa juga menonton Tutorial Cara Edit Foto
Devil di PicsArt ini di kanal channel YouTube Editor Keren dibawah ini:
Tutorial Cara Edit Foto Devil di PicsArt
Terimakasih
Tutorial Cara Edit Foto Devil di PicsArt